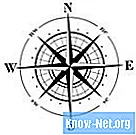Содержание
Чтобы сделать фон в горошек в тексте или графике в Adobe Illustrator, вы можете создать каждый из них или упростить задачу, создав шаблон в Illustrator, и применить его в качестве фона объекта. Шаблоны программ заполняют большие области повторяющимися геометрическими фигурами или неправильными текстурами. Хитрость в создании правильного стандарта заключается в точном использовании размеров и ограничений.
направления

-
Определите размер шаров. Выберите инструмент эллипса на панели инструментов и нарисуйте его в качестве теста. Чтобы ограничить работу инструмента при рисовании истинных кругов, удерживайте нажатой клавишу shift при перетаскивании, чтобы создать его форму.
-
Выберите угол, под которым ваш шаблон будет повторяться. Большинство шаровых рисунков следуют по вертикальной или горизонтальной оси.
-
Выберите цвета. Вы можете предпочесть все круги одного цвета или повторяющийся узор из серии кругов разных цветов. Выберите цвета библиотеки или создайте ее самостоятельно. Чтобы выбрать из библиотеки, откройте панель образцов, выбрав «Образцы» в меню окна, затем откройте меню панели в правом верхнем углу. Выберите библиотеку в меню «Цветные книги», которое находится в меню «Открыть библиотеку образцов». Чтобы создать цвет с нуля, откройте панель цветов, выбрав «Цвет» в меню окна. Перемещайте полосы до тех пор, пока не увидите нужный цвет, затем перетащите образец дисплея с панели цветов на панель образцов.
-
Создайте минимальное количество кругов, чтобы построить шаблон, который повторяется вдоль выбранной оси. Чтобы убедиться, что они равноудалены, откройте панель трансформации, выбрав «Трансформировать» в меню окна. Выберите инструмент выбора программы и выберите круг. Обратите внимание, что ширина и высота вашего круга должны быть одинаковыми. Нажмите на поля измерения, отмеченные знаком «X», введите положительный знак и размер круга, удерживайте «Alt» или «Option» (для Mac) и нажмите «Enter», чтобы дублировать круг в новом месте. Продолжайте дублирование, пока у вас не будет достаточно кругов для вашего шаблона.
-
Выберите инструмент выбора Illustrator и выберите нужные кружки одинакового цвета. Если вы планируете использовать только один цвет в вашем шаблоне, вы можете отметить все круги с помощью инструмента выделения. Если вам нужно выбрать только определенные круги, нажмите на первый, затем, удерживая клавишу Shift, выберите другие.
-
Щелкните соответствующий образец на панели образцов, чтобы применить его цвет к выбранным кружкам. Нажмите на пустую область, чтобы отменить выбор этих кругов, а затем выберите другую группу, чтобы покрасить столько, сколько необходимо, пока вы не примените цвет ко всем точкам польки.
-
Выберите инструмент прямоугольник программы. Нарисуйте прямоугольник от центра вашего верхнего левого круга до центра нижнего правого круга. Выберите заполнение этого квадрата как пустое, нажав кнопку «Заполнить образец» на панели инструментов, а затем значок в правом нижнем углу окна, которое состоит из поля с красной диагональной линией. Нажмите на образец «Stroke», а затем на образец «None», оба на панели инструментов.
-
Поместите новую ограничивающую рамку позади шаров, выбрав «Отправить назад» в меню «Упорядочить» в меню «Объект». Выберите инструмент выделения и отметьте вокруг ваших кругов и ограничительной рамки, чтобы выбрать все элементы, которые вам нужны для вашего шаблона.
-
Выберите «Установить значение по умолчанию» в меню «Правка» и выберите название вашего паттерна в поле «Имя образца». Нажмите «ОК». Примените ваш шаблон, создав объект, который будет служить фоном для вашей основной графики или текста, а затем нажмите на шаблон в горошек на панели образцов.
чаевые
- Выберите все объекты в вашем шаблоне и перетащите их на панель образцов, чтобы создать новый шаблон. Отмените выбор всех активных объектов, затем щелкните новый образец и выберите параметры, чтобы переименовать шаблон.
- Увеличьте масштаб своей работы, создавая ее настолько точно, насколько это необходимо.
- При создании рисунка расположите круги на панели слоев так, чтобы элементы одного цвета оставались в смежных подслоях. Это помогает распечатать шаблон.
- Применение шаблона начинается с линейки источника документа и перемещается слева направо. Измените происхождение линейки, чтобы изменить способ ее применения.
предупреждение
- Включите Smart Guides, чтобы убедиться, что программа показывает точное расположение центральных точек ваших шаров, когда вы рисуете ограничивающую рамку вашего рисунка сверху вниз слева направо.
- Используйте только минимальное количество объектов, необходимое для построения шаблона в Adobe Illustrator.