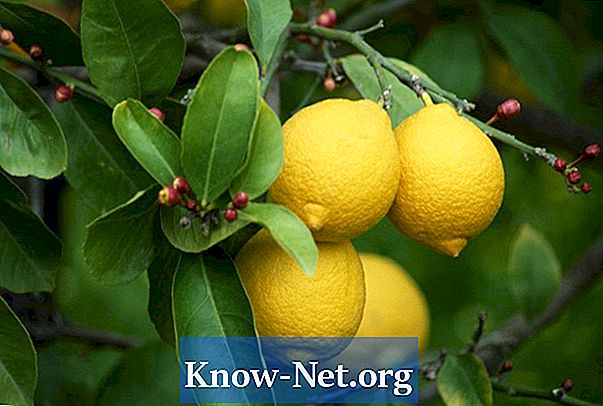Содержание

Если вы потеряли файл до того, как у вас появилась возможность сохранить свою работу, вы все равно сможете восстановить часть или даже все, что вы создали. Прежде чем начать с нуля, попробуйте некоторые из этих предложений о том, как восстановить потерянные файлы в Excel.
Шаг 1
Разрешите Excel получить файл за вас. Во многих более поздних версиях Excel будет предлагаться автоматическое восстановление несохраненной работы. Просто следуйте инструкциям при открытии Excel.
Шаг 2
Проверьте папку «Недавние документы». Есть несколько способов сделать это: один из меню «Пуск» вашего компьютера; другой способ - перейти в меню «Открыть» или диалоговое окно из Excel. Третья возможность - нажать «Мой компьютер».
Шаг 3
Сделайте поиск документов. Щелкнув на «Мой компьютер» или «Документы», выберите опцию «Поиск». Поиск по формату различается от компьютера к компьютеру, поэтому вам может потребоваться выбрать «Расширенный поиск», чтобы указать тип файла и предоставить другие сведения о файле. Если параметры расширенного поиска недоступны, введите имя файла с расширением. xls или. xlsx в основном поле поиска. Если это ничего не дает, попробуйте без расширений.