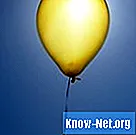Содержание

Нет ничего, что могло бы вызвать такое разочарование, как осознание того, что вы забыли сохранить документ, над которым работали. Неожиданные перебои в подаче электроэнергии и сбои программы часто являются виновниками, которые заставляют вас думать, что вы потеряли работу. К счастью, в Microsoft Excel есть функция, которая автоматически сохраняет ваши файлы, позволяя восстанавливать те, которые пережили эту ситуацию. Будь то ранее сохраненный файл или новый файл, созданный вами в рабочий день, вы можете восстановить его, не переделывая.
Шаг 1
Откройте Microsoft Excel и включите функции восстановления, доступные в пакете Office 2010.
Шаг 2
Восстановите файл, который вы не сохранили. Выберите меню «Файл» и «Недавние». Выберите вариант «Восстановить несохраненные книги». Выберите файл в появившейся папке черновиков и нажмите «Открыть». Выберите значок «Сохранить» и дайте файлу имя.
Шаг 3
Восстановите предыдущую версию файла, изменения которого вы забыли сохранить. Откройте файл, над которым вы работали. На вкладке «Файл» выберите параметр «Информация». В перечисленных версиях выберите ту, в которой написано «когда я закрыл без сохранения». Нажмите «Восстановить», чтобы заменить ваши предыдущие версии этой последней версией, сохраненной автоматически.