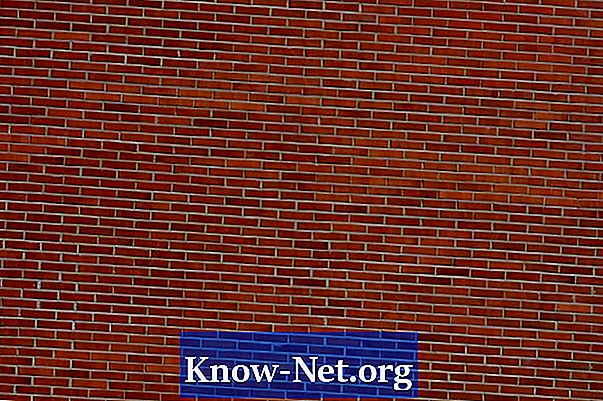Содержание

Групповая политика домена - это набор программных ограничений, которые устанавливает сетевой администратор. Сетевой администратор определяет правила о том, что пользователи могут и не могут делать на компьютере. Некоторые из этих правил включают правила сложности паролей и инструкции по установке программного обеспечения, но не ограничиваются ими. Политики доменных групп помогают гарантировать, что сетевой администратор является единственным человеком, который может изменять настройки компьютера, чтобы все оборудование компании соответствовало определенному стандарту.
Шаг 1
Нажмите «Пуск», введите «regedit» в поле поиска и нажмите «Ввод». Как только запись откроется, щелкните правой кнопкой мыши «Компьютер» и выберите «Экспорт». В зависимости от количества ключей в реестре это может занять несколько минут.
Шаг 2
Сохраните созданную вами резервную копию на съемном запоминающем устройстве на случай, если вам понадобится доступ к ней. Нажмите «Пуск», введите «regedit» в поле поиска и нажмите «Ввод». Щелкните стрелку рядом с основным разделом реестра под названием «HKEY_LOCAL_MACHINE», чтобы развернуть раздел реестра.
Шаг 3
Перейдите в папку «Программное обеспечение» и щелкните стрелку рядом с ней, чтобы развернуть содержимое. Щелкните стрелку рядом с папкой «Политики». Прокрутите вниз до папки «Microsoft», щелкните по ней, чтобы выделить ее, и нажмите клавишу «Удалить» на клавиатуре.
Шаг 4
Щелкните стрелку рядом с «HKEY_LOCAL_MACHINE», чтобы скрыть папки. Перейдите в папку под названием «HKEY_CURRENT_USER» и щелкните стрелку, чтобы развернуть ее. Найдите папку «Программное обеспечение» и щелкните стрелку, чтобы развернуть ее. Дважды щелкните папку «Политики», выделите папку «Microsoft» и удалите ее.
Шаг 5
Щелкните стрелку рядом с папкой «Microsoft», расположенной в папке «Программное обеспечение» в разделе «HKEY_CURRENT_USER». Щелкните стрелку, чтобы развернуть папку «Windows». Дважды щелкните «CurrentVersion», чтобы увидеть папки «Объекты групповой политики» и «Политики». Удалите обе папки.
Шаг 6
Закройте «Редактор реестра» и перезагрузите компьютер. После перезапуска групповая политика домена больше не действует.