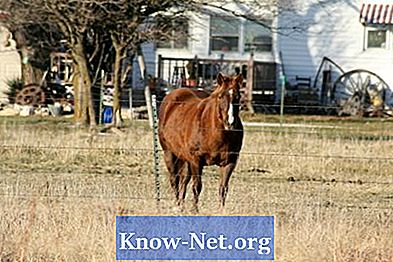Содержание

CorelDRAW - это программа для 2D-рисования, которую художники используют для создания плакатов, виртуальных страниц и других документов и содержимого. Программа не является полным приложением автоматизированного проектирования (САПР), которое представляет собой программное обеспечение, позволяющее пользователям управлять трехмерными представлениями объектов. Однако пользователи CorelDRAW могут использовать различные подходы для преобразования своих объектов CorelDRAW в данные, которые можно легко импортировать в программы САПР, такие как AutoCAD или Blender. Одним из преимуществ такого преобразования является возможность добавить трехмерную глубину вашим заданиям CorelDRAW.
Шаг 1
Откройте CorelDRAW и щелкните инструмент рисования «прямоугольник». Вы будете использовать его для создания плана этажа простого дома, который будет преобразован в формат 3D в приложении САПР.
Шаг 2
Щелкните в любом месте графического окна и потяните вниз и вправо, чтобы создать прямоугольник любого размера. Щелкните мышью, чтобы закончить. Он представляет собой вид сверху, известный в архитектуре как «план дома».
Шаг 3
Щелкните меню «Файл», нажмите «Сохранить» и выберите расширение «DXF» из списка форматов.
Шаг 4
Введите "casa.dxf" в поле "Имя файла".
Шаг 5
Нажмите «ОК» в появившемся диалоговом окне, предлагающем варианты экспорта.
Шаг 6
Откройте приложение САПР, такое как Blender, AutoCAD или 3DS Max. Щелкните меню «Файл» выбранной программы, затем «Импорт».
Шаг 7
Выберите тип файла «DXF» в списке «Тип файла», просматривайте, пока не найдете файл «casa.dxf», сохраненный на шаге 4, и откройте его. Ваше приложение САПР загрузит прямоугольник, созданный в CorelDRAW.
Шаг 8
Щелкните прямоугольник, чтобы выбрать его и преобразовать в 3D, выбрав функцию «Вытягивание». Если вы используете Blender, нажмите «Tab», чтобы войти в режим «Редактировать», и нажмите «E» (Извлечь). Перетащите мышь на небольшое расстояние вверх и щелкните, чтобы завершить выдавливание (этот процесс растягивает 2D-формы до 3D-объектов).
Если вы используете 3DS Max, нажмите кнопку «Модификатор» в правой части экрана и выберите модификатор «Извлечь» из списка. Щелкните настройку «Количество», чтобы выполнить экструзию, и отпустите кнопку мыши, чтобы завершить ее.
Если вы используете AutoCAD, введите «Извлечь», перетащите мышь вверх и выполните выдавливание. Щелкните мышью, чтобы завершить его.
Шаг 9
Нажмите на функцию «Визуализация» в приложении Cad, чтобы получить реалистичный вид дома в 3D с оттенками. В Blender нажмите «F12». В AutoCAD введите «Визуализация». Нажмите «F9» на 3DS Max.