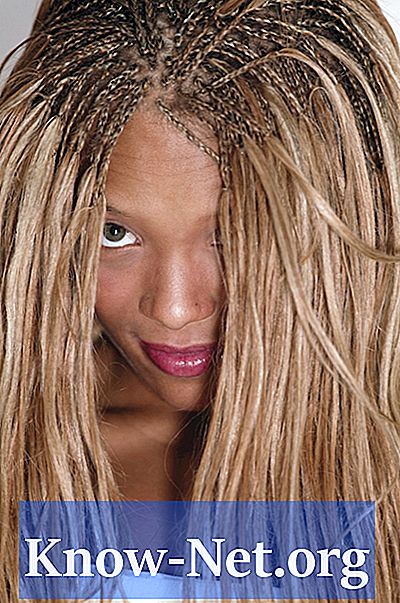Содержание
Когда виртуальная машина настроена в VMware, вы можете предварительно выделить дисковое пространство или просто установить ограничение и дать указание виртуальной машине увеличивать размер дискового пространства используемого компьютера только при необходимости. Это уменьшает количество места, которое ваша виртуальная машина потребляет на вашем компьютере. Однако размер файла, который увеличивается и уменьшается, часто может привести к значительной фрагментации, что может снизить производительность вашей виртуальной машины. Для повышения производительности преобразуйте диск VMware в динамический предварительно выделенный.
направления

-
Скопируйте файл с диска VMware, который находится в основной папке программы. Например, если имя виртуальной машины - «Windows XP Professional», диск VMware будет называться «Windows XP Professional.vmdk». Если вы используете VMware Server, каталог установки по умолчанию - C: Program Files VMware VMware Server.
-
Щелкните адресную строку в верхней части окна после копирования диска VMware из папки VMware. Адресная строка в верхней части экрана изменится на полный путь к папке установки VMware. Выберите путь с помощью курсора мыши, затем щелкните правой кнопкой мыши выделенный текст и нажмите «Копировать».
-
Нажмите одновременно клавиши с логотипом Windows и букву «R», чтобы открыть окно «Выполнить». Введите «cmd» без кавычек в окне и нажмите «Enter», чтобы открыть командную строку.
-
Введите «cd» в командной строке и нажмите клавишу пробела. Нажмите значок «C: _» в верхнем левом углу окна командной строки, нажмите «Изменить» и «Вставить». Путь к каталогу установки VMware, скопированному на шаге 2, будет вставлен. Нажмите «Enter», чтобы перейти в каталог.
-
Введите «vmware-vdiskmanager-r (имя диска VMware) -t 2 (новое имя диска)» и нажмите «Enter». Имя диска VMware должно совпадать с именем файла, который вы скопировали на шаге 1, заканчиваясь на «.vmdk». Название нового диска может быть тем, что вы хотите, но оно также должно заканчиваться на «.vmdk». Этот процесс создает новый файл. Новый файл содержит всю информацию с исходного диска VMware, но место предварительно выделено. Обратите внимание, что если жесткий диск вашего компьютера отформатирован в файловой системе FAT32, он не сможет обработать файл размером более 2 ГБ. В этом случае введите «-3» при вводе этой команды вместо «-2». Это создает предварительно выделенный диск, разделенный на файлы объемом 2 ГБ.
-
Скопируйте новый файл в папку, где находится виртуальная машина. Оригинальный диск, который вы ранее скопировали, может быть удален. Если новый диск работает нормально, вы также можете удалить оригинал из папки установки.
-
Откройте VMware. Нажмите на виртуальную машину, которую вы преобразовали, и нажмите «Редактировать ВМ».
-
Нажмите на оригинальный диск в списке устройств и нажмите кнопку «Удалить».
-
Нажмите «Добавить». Нажмите «Жесткий диск» в появившемся окне, а затем нажмите «Далее».
-
Нажмите «Использовать существующий виртуальный диск» и нажмите «Далее».
-
Нажмите «Поиск». Перейдите к новому файлу, который вы создали в конвертации, и дважды щелкните по нему.
-
Нажмите «Готово». Теперь вы можете использовать виртуальную машину.
предупреждение
- Средство vmware-vdiskmanager не входит в VMware Player, бесплатную версию VMware. По этой причине вы можете преобразовать динамический диск в предварительно выделенный диск только с помощью VMware Workstation или VMware Server.
Что вам нужно
- Рабочая станция или сервер VMware