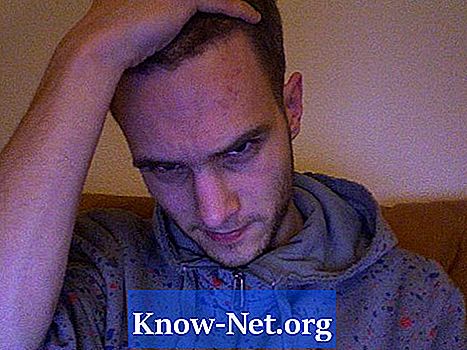Содержание
Когда вы покупаете новый компьютер, последнее, что вам нужно, - это повторно вводить всю адресную книгу в почтовую программу. Однако в большинстве этих программ есть функция, которая позволяет экспортировать контакты в файл, который можно импортировать в большинство почтовых программ. Thunderbird хранит ваши контакты в общем формате, что упрощает экспорт и импорт с любого компьютера и многих других программ.
Экспорт адресной книги
Шаг 1
Запустите Thunderbird на старом компьютере. Войдите в учетную запись, содержащую адресную информацию, которую вы хотите перенести на новый компьютер. Вы можете переносить адресные книги из нескольких профилей, но информация каждого профиля должна быть расположена и сохранена отдельно.
Шаг 2
Нажмите «Инструменты» и выберите «Адресная книга» или воспользуйтесь сочетанием клавиш «Ctrl + 2» для доступа к ней. Это откроет окно отдельно от программного обеспечения. В левой панели окна должно быть два файла. Один назывался «Личная адресная книга», а другой - «Собранные адреса».
Шаг 3
Выберите один из файлов, перейдите в «Инструменты» и нажмите «Экспорт». Дайте файлу имя, желательно легко запоминающееся и легко определяемое, и нажмите «Сохранить». При этом ваш каталог будет сохранен в виде файла «LDIF», который можно передать в Thunderbird на вашем новом компьютере.
Шаг 4
Повторите третий шаг со вторым файлом адресной книги, не забудьте присвоить первому файлу другое имя.
Перенос адресной книги
Шаг 1
Найдите файлы LDIF на своем старом компьютере и запишите их на компакт-диск или скопируйте на съемное устройство. В качестве альтернативы, если вы уже настроили Интернет на своем новом компьютере и можете получить доступ к электронной почте, вы можете прикрепить файлы к электронному письму и отправить их себе.
Шаг 2
Перенесите скопированные файлы на жесткий диск вашего нового компьютера или загрузите их по электронной почте.
Шаг 3
Запустите Thunderbird на новом компьютере и войдите в профиль, в который вы хотите добавить адресную книгу.
Шаг 4
Щелкните «Инструменты» и выберите «Адресная книга». В появившемся окне нажмите «Инструменты» и выберите «Импорт».
Шаг 5
Выберите «Адресные книги» в качестве типа файла и нажмите «Далее». Выберите «Текстовый файл» из списка и нажмите «Далее».
Шаг 6
Выберите «LDIF» в раскрывающемся меню в следующем окне, и Thunderbird автоматически найдет на вашем компьютере любые файлы LDIF. Выберите файлы адресов (по одному) из списка и нажмите «Открыть». Программа перенесет адреса в ваш новый профиль.