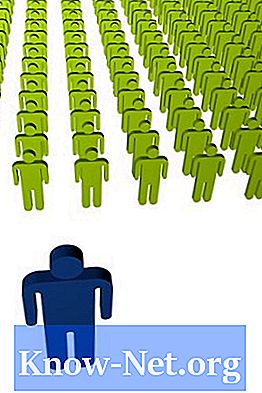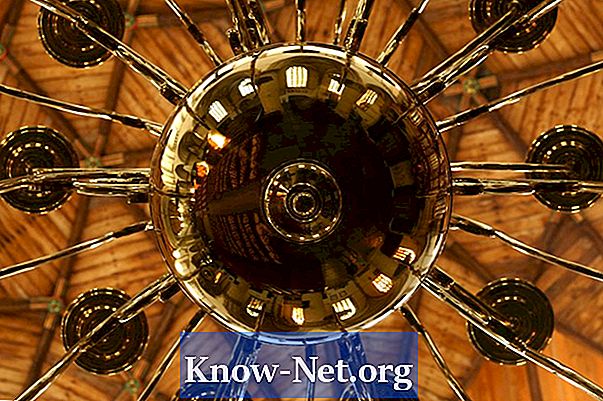Содержание
- Скачать последнюю версию
- Установка гостевых дополнений
- Включение звука
- Тестирование физической звуковой карты

С VirtualBox вы можете запускать несколько операционных систем на одной машине, используя технологию, известную как виртуализация. Программное обеспечение подготовлено для домашнего и коммерческого использования и может быть установлено на хост-платформах Solaris, Windows, OS X и Linux. Если звук программы не работает, возможно, проблема в настройках. Настройки звука на виртуальной машине или виртуальной машине определяют, работает звук или нет.
Скачать последнюю версию
Откройте веб-браузер и введите «virtualbox.org». Если у вас возникли проблемы со звуком на виртуальной машине, загрузите и установите самую последнюю версию программы. При обновлении перейдите на YouTube, чтобы узнать, слышите ли вы какое-либо видео-аудио.
Установка гостевых дополнений
Чтобы получить преимущества виртуальной машины, установите дополнительный «Мастер установки гостевых дополнений Oracle VM VirtualBox». Нажмите «Устройства» и «Установить гостевые дополнения» на панели инструментов и примите настройки установщика по умолчанию. Если вы не видите значок VirtualBox на панели задач, звук будет недоступен. Установите гостевые дополнения Oracle VM VirtualBox и перезапустите виртуальную машину. Просмотрите YouTube, чтобы убедиться, что вы что-то слышите.
Включение звука
Выключите виртуальную машину и нажмите «Настройки». Выберите значок звука, выберите «Включить звук» и выберите «Пуск». Если ссылка «Включить видео» не выбрана, вы не сможете слышать звук VirtualBox. Включите виртуальную машину и просмотрите YouTube, чтобы проверить, есть ли на ней звук.
Тестирование физической звуковой карты
Если звук на виртуальной машине по-прежнему не работает, проверьте физическую звуковую карту. Если он поврежден, он не сможет виртуализировать звук. Откройте музыкальный клип или песню и убедитесь, что есть звук. Если нет, замените карту и восстановите звук на виртуальной машине VirtualBox.